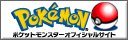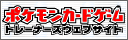How to make screenshots in VLC & MPC
The VLC media player is a free software media player, distributed under the GNU General Public License. It is a highly portable multimedia player, encoder and streamer that supports many audio and video codecs and file formats as well as DVDs, VCDs and various streaming protocols. It is able to stream over networks and to transcode multimedia files and save them into various different formats. "VLC" used to stand for "VideoLan Client", but that meaning is deprecated.It is one of the most platform-independent players available, with versions for Linux, Microsoft Windows, Mac OS X, BeOS, BSD, Windows CE, and Solaris, and is widely used.
#PocketMonsters recommends that you use VLC to play all your video files and it also makes it very easy to take screenshots. You can download VLC here.
HOW TO CONFIGURE VLC TO TAKE SCREENSHOTS:
1) Load VLC
2) Select SETTINGS from the toolbar and go down to PREFERENCES...
3) Click on the Main VIDEO tab; Under VIDEO SNAPSHOT FORMAT, select .JPG
4) Expand the Video tab by clicking the [+] box and then expand the Output Module by clicking the appropriate [+] box.
5) Select Image File. Make sure the Image Format is .JPG and set the recording ratio to 3. (Not -3 as the file will be too large)
Now that you have setup VLC to take decent sized pictures, when playing a video in VLC Player, pause the video and go to VIDEO -> SNAPSHOT. The screenshot will save in the MY PICTURES directory. (or the folder that you specified in preferences.)
Media Player Classic is an extremely light-weight media player for Windows. It looks just like the good-old Media Player v6.4, but has lots of nice extra features. MPC has, for instance, a built in DVD player with real-time zoom, support for AVI subtitles, QuickTime and RealVideo support (requires QT and/or Real player), and lots more. Definitely a great replacement for the huge and clumsy Microsoft Media Players.

Be sure that you have DirectX9.0C installed. You can download DirectX from Microsoft's website by clicking here.
To take screenshots in MPC:
1) Load MPC
2) Play the video and pause it on the frame that you want to take a screenshot
3) Click File and save image.
NOTE: If you have problems getting a picture in your screenshots, be sure that you are using a rendering engine that is able to take screenshots. Adjust the rendering options by going into options and select a supported engine. The screenshot attached to this post shows the render options.
Using these methods will produce good quality screenshots at a small file size making it faster for you to upload the image and faster for people to view it.
PLEASE use this method to post your own screenshots as it will help reduce the amount of websites space and bandwidth.
Have fun and enjoy the pics!
This page has been viewed 2319 times.
Last updated 02 Jan 2020 12:01
by Sunain.
Revision #8
Revision #8
Page Tags: